
Spyder4 校色器 + 威力強大的 DisplayCAL 介紹篇
全文分兩部分
本頁 – 名詞介紹篇 概念以及名詞介紹
下一頁 – 校色實戰篇 校色實戰 Step by step
2016/12/29 – 依最新版 DisplayCAL 3.2.2.0 更新文章內容
2016/06/10 – dispcalGUI 已更名為 DisplayCAL
螢幕的顏色校正是很多攝影人頭痛的問題
校色工具從免費的軟體,數千元的色度計 Colorimeter 到好幾萬的光譜儀 Spectrometer 都有
以下是個簡單的表格介紹
| 價格 | 校色速度 | 色彩準確性 | |
| 光譜儀 Spectrometer | $20,000 – ∞ | 慢 | 較準確 |
| 色度計 Colorimeter | $3,000~$10,000 | 快 | 準確度不太可靠 |
光譜儀 Spectrometer 是將光線經由光柵或是菱鏡分光
再由排成陣列的光二極體(photodiode detector)測量各種不同光譜的強度
Source : Kkmurray CC BY-SA 3.0
色度計 Colorimeter 則是用數個感光元件配上不同顏色的濾鏡
靠著不同感光元件上的光強度,計算出顏色

Source : datacolor
光譜儀 Spectrometer 直接測出可見光範圍的光譜分佈
所以可以量測如投影機的畫面, 印刷品的顏色
價格也是最貴的, 缺點是低光源的狀況下準確度較差, 且量測速度較慢
色度計 Colorimeter 內各種顏色濾鏡的品質, 直接影響了準確性
濾鏡依設計有 3~7 種顏色不等有可能因為時間的關係退化
準確率不如直接測量各種波長光譜分佈的光譜儀好, 針對不同光譜的測量對象可能會有不同的結果
但價格相對比光譜儀便宜且量測速度較快, 要是能搭配上光譜儀做校正則會是又快又好又能量低光源的好選擇
在經濟的考量下, 最好入手的就是 Spyder4
Spyder4 的濾鏡有 7 色, 又有分 elite, pro, express 三種版本
最經濟的 express 版本只能校正單螢幕, 還有各種軟體上的限制
但其實硬體上三個版本除了環境光感應器外, 其他是一模一樣的
這時候就要靠第三方的軟體來解除 Spyder4 express 的封印了
dispcalGUI 是一個 GUI 介面
背後控制的是 Argyll CMS 這套顏色校正軟體
兩個都是 OpenSource 的, 可以在這下載 (dispcalGUI download) (Argyll CMS download)
2016/12/29 更新 – DisplayCAL 3.2.2.0 安裝已經可以自動下載 Argyll CMS
Argyll CMS 本身支援 Spyder4 express, 並讓他擁有比 elite 更強的軟體功能
目前 Argyll CMS 支援的校正裝置有
| 光譜儀 Spectrometer |
| JETI specbos 1211/1201 X-Rite ColorMunki Design, ColorMunki Photo X-Rite/GretagMacbeth i1 Monitor X-Rite/GretagMacbeth i1 Pro X-Rite i1 Pro 2 X-Rite/GretagMacbeth Spectrolino |
| 色度計 Colorimeter |
| Calman X2 Datacolor/ColorVision Spyder 2 Datacolor Spyder 3 Datacolor Spyder 4 HP Advanced Profiling Solution HP DreamColor Hughski ColorHug Klein K10-A Lacie Blue Eye Sequel Imaging MonacoOPTIX X-Rite ColorMunki Create X-Rite ColorMunki Smile X-Rite DTP92 X-Rite DTP94 X-Rite/GretagMacbeth/Pantone Huey X-Rite/GretagMacbeth i1 Display 1 X-Rite/GretagMacbeth i1 Display 2/LT X-Rite i1 Display Pro, ColorMunki Display |
2016/12/29 更新 – DisplayCAL 3.2.2.0 安裝已經可以自動下載 Argyll CMS
接下來就是實作的部分
Argyll CMS 本身不用安裝
他有分執行檔 (bin) 與驅動程式 (usb) 的部分
執行檔放在一個固定位置即可
驅動程式則是拿來替換色度計/光譜儀的原廠驅動程式
替換驅動程式的 Spyder4 Express 已經變成 Argyll LibUSB裝置了
在替換之後, 執行 dispcalGUI, 並指定 Argyll CMS 執行檔位置 (bin 目錄)
在偵測顯示器與校色裝置後, 已經可以看到 Spyder4 出現
此時 Instrument 旁邊的 Mode 就是 色度計 在不同光譜裝置下的校正
DisplayCAL 有兩個方式匯入校正檔
- 色度計原廠軟體內的 corrections
- 抓別人上傳的 corrections
方法一 色度計原廠軟體內的 corrections
Import colorimeter corrections from other display profiling software.
這個選項會下載 Spyder4 等原廠軟體內建的不同光譜裝置校正
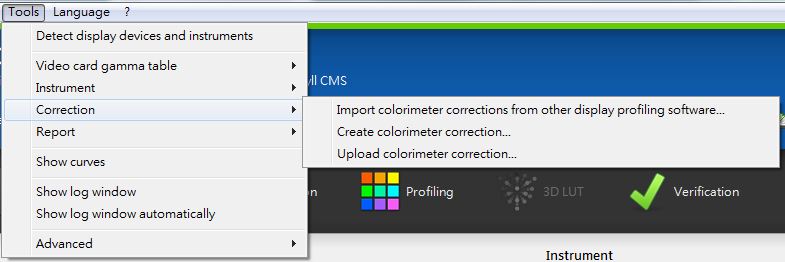
全部打勾,選擇已經下載好的原廠軟體安裝檔案,或是用 Auto 自動下載
2016/09/27 更新 – Spyder4Elite 4.5.9 版本目前無法辨認,請想辦法抓舊版 Spyder4Elite 4.5.4
這時候模式就多了各種不同的光譜裝置校正 , 有廣色域 Wide Gamut LCD , 也有背光 CCFL 與 LED 的區別
※注意:Mode 或是下方的 Corrections 對 Spyder4 等色度計是很重要的
因為色度計本身是色盲,僅僅依靠著濾色片去判斷目前顯示器的顏色
在不同的顯示器背光,同樣的顏色透過色度計讀出來的光譜能量會有不同
這時候就需要透過原廠的校正 (Mode) ,或是其他人用光譜儀建立並上傳的 Corrections
方法二 抓別人上傳的 corrections
直接在 Correction 的選項點選地球圖案的 “Check online for colorimeter corrections”
會直接抓取好心人上傳的 Correction
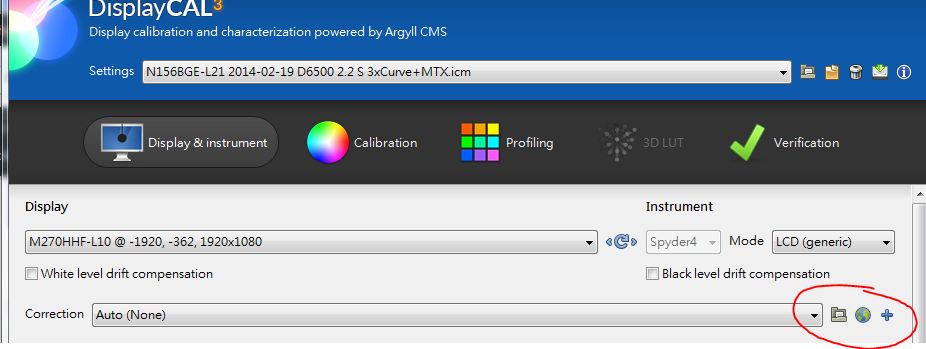
目前 Instrument (Spyder4) 與搭配的螢幕 (目前是 U2412M) 以及用來校正的 Spectrometer 裝置
若是目前欲校正的螢幕並沒有好心人上傳 Correction
那就只能選擇原廠的 Mode 或是去借一台 Spectrometer 光譜儀建立 Correction 並上傳造福人群
以下提供一些 dispcalGUI 各種設定的說明
Options -> Show advanced calibration options
打勾才能顯示所有進階選項
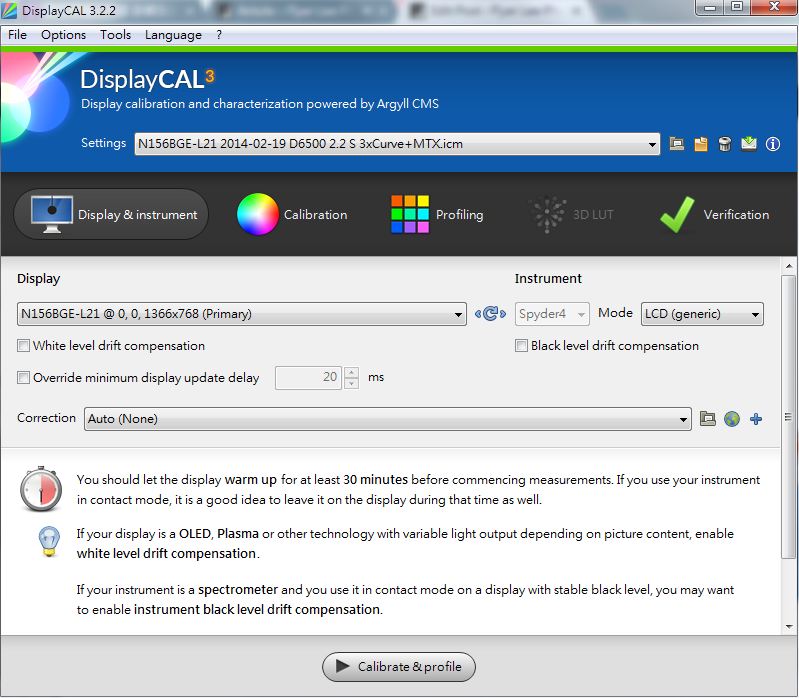
- White level drift compensation
白色亮度飄移補償
這會嘗試在校色的過程中, 週期性的偵測 White level 以補償顯示裝置未充分熱機導致亮度會逐漸增加的狀況
適用於尚未暖機的顯示器, 啟用的話會增加校色的時間,
若是已經充分暖機這個選項則不須開啟
- Black level drift compensation
黑色亮度飄移補償
這會嘗試在校色的過程中, 週期性的偵測 Black level 以補償測量裝置熱機過程中黑色會逐漸有些許色偏的狀況
啟用的話會增加校色的時間, Colorimeter 大多內建補償不須開啟 , 若是 Spectrometer 則建議開啟
- Corrections
色度計 在不同光譜裝置(顯示器)下的校正, 直接在 Correction 的選項點選地球圖案的 “Check online for colorimeter corrections” 會直接抓取好心人上傳的 Correction, 目前 Instrument (Spyder4) 與搭配的螢幕 (目前是 U2412M) 以及用來校正的 Spectrometer 裝置, 若是目前欲校正的螢幕並沒有好心人上傳 Correction, 那就只能選擇原廠的 Mode 或是去借一台 Spectrometer 光譜儀建立 Correction 並上傳造福人群
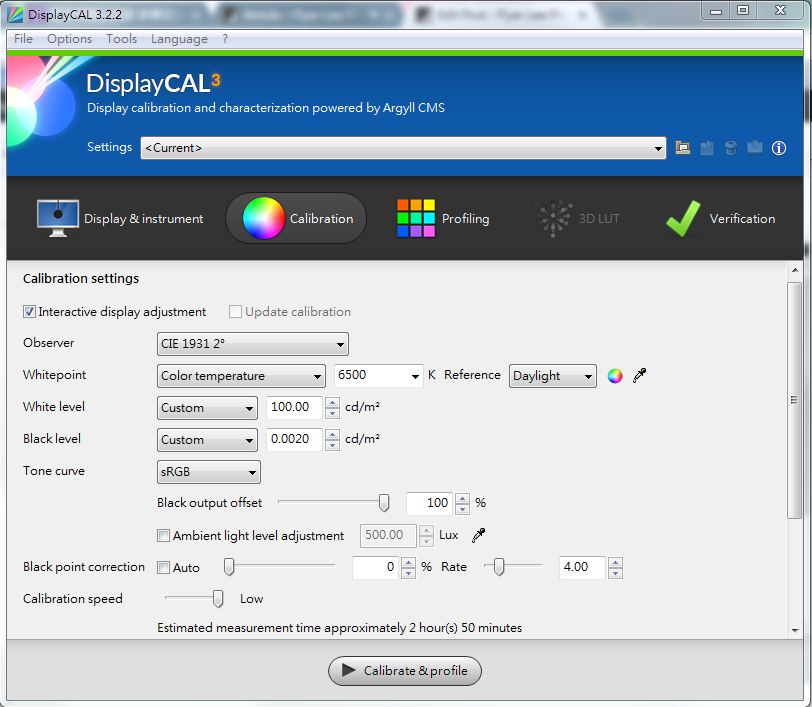
- White point
用來指定顯示器的 “純白”
選擇 As Measured 則會以校色器偵測到的顯示器 Native White 為主
選擇 Color temperature 則可指定純白的色溫數, 我選擇是 6500K
- White level
用來指定顯示器 “純白” 的亮度值
選擇 As Measured 則是沒有期望的亮度值, 螢幕亮度調至舒適即可
選擇 Custom 則可以指定純白期望的亮度, 我選擇是 100 cd/m^2 或是 110 cd/m^2 令眼睛較舒適的數值
注意:通常顯示器亮度值越亮,顯示顏色的能力越好,通常會建議數值至少在110到120cd/m^2以上
- Black level
用來指定顯示器”純黑”的亮度值
只要不是黑體就會有反射,螢幕上的黑有一個亮度存在,只是很接近0
通常選擇 As Measured 即可,就是螢幕顯示黑有多黑,就多黑
但是多螢幕的時候就有個問題
A 螢幕的純黑假設有 0.21 cd/m^2
B 螢幕的純黑卻只有 0.25 cd/m^2 , 表示 B 螢幕的純黑比較 A 亮一點
這時兩台螢幕的校色,Black level 就要統一設為較高的 0.25 cd/m^2
相對的因為 Black level 比較好的螢幕會因為這種設定而損失了一些暗部細節或灰階
這時候就要做個取捨,是要讓兩台螢幕的Black level一致而損失些許細節或反之
至於兩台螢幕的 Black level 可以用 Tools -> Report -> Report on uncalibrated display device 讀出數值
圖中顯示 Black level 為 0.2079 cd/m^2 , 若為兩個螢幕的最高值, 兩個螢幕就統一設為 0.2079 cd/m^2
- Tone Curve
這裡我選擇的是 gamma ,PC 預設為 2.2
- Ambient light level adjustment
不同的反映曲線在不同的環境光下會有不一樣的反應
在沒有環境光感應器的 Spyder4 express 就不打勾
- Black output offset
顯示器的 “純黑” 並不能表現出曲線上的純黑, 這個選項可以處理這個問題
Black output offset 設為 100% 會將曲線偏移+縮放以對應顯示器實際的輸出
曲線上的純黑此時會 100% 對應到顯示器上不大純的”純黑”, 曲線的反應較自然, smooth
Black output offset 設為 0% 則曲線不偏移不縮放
曲線的反應正確, 但是由於顯示器並不能表現出曲線上的純黑, 純黑的部分可能會有斷層 (也就是最黑的幾階看不出差別)
我選擇的是 100%
- Black point correction
LCD 用 0%
CRT 或是電漿電視使用者請參考DisplayCAL官網說明調整 0% ~ 100%
- Calibration speed
速度越慢,同一個顏色校色的採樣次數越多,準確性越高
Spyder4 採用 medium 的速度 + 2527 色的 testchart
校正時間約要 8 小時
沒有太多時間的狀況下,選擇 very high
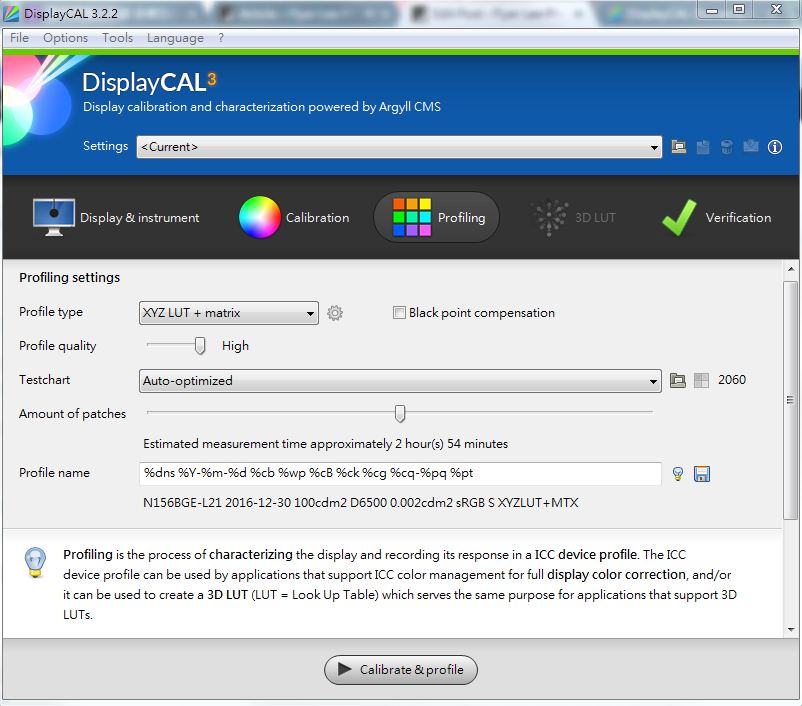
- Profile type
大致上有區分 LUT based 與 Matrix based
LUT based 是Look up table的縮寫,檔案較大,色彩精準度高但會犧牲平滑度,在一些例子中相容性較差
Matrix based ,檔案較小,色彩精準度較低但會平滑度較好,在各個色彩管理軟體中相容性較高
我選擇 XYZ LUT + Matrix
注意:Spyer 4 在選擇 XYZ LUT + Matrix 的狀況下校色時間至少數個小時起跳
若是時間內環境光源有可能改變(燈光的啟閉),或是日出日落等等有可能造成校色上的偏差
建議改用 Cruves + Matrix ,校色時間約 30-40分鐘
或是用黑布把校色中的螢幕蓋起來,降低環境光源改變對校色結果的影響
- Profile quality
針對 LUT 來說,這會影響LUT的 Size,若是 Matrix 則會影響著 Matrix 的 detail level
我選擇 High
全文分兩部分
本頁 – 名詞介紹篇 概念以及名詞介紹
下一頁 – 校色實戰篇 校色實戰 Step by step

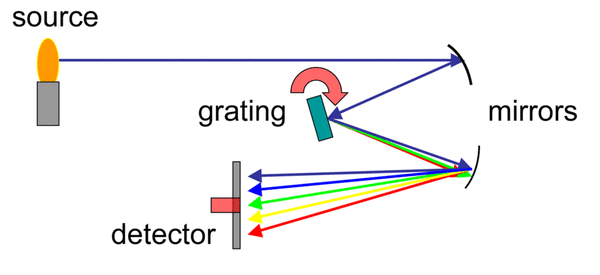

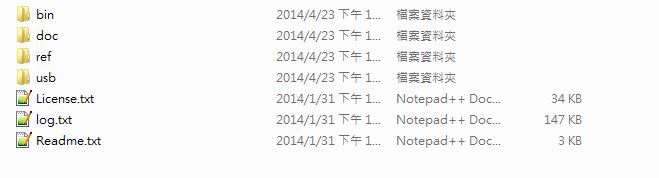

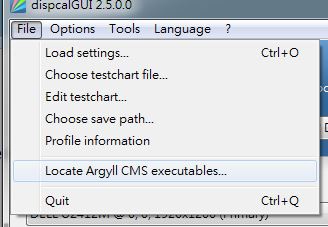

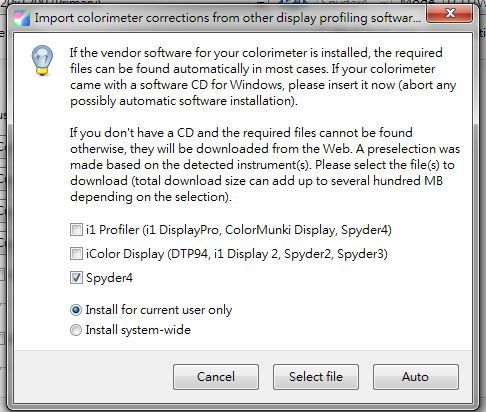
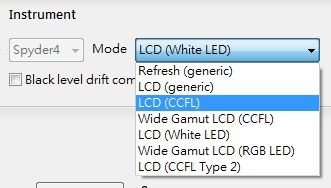
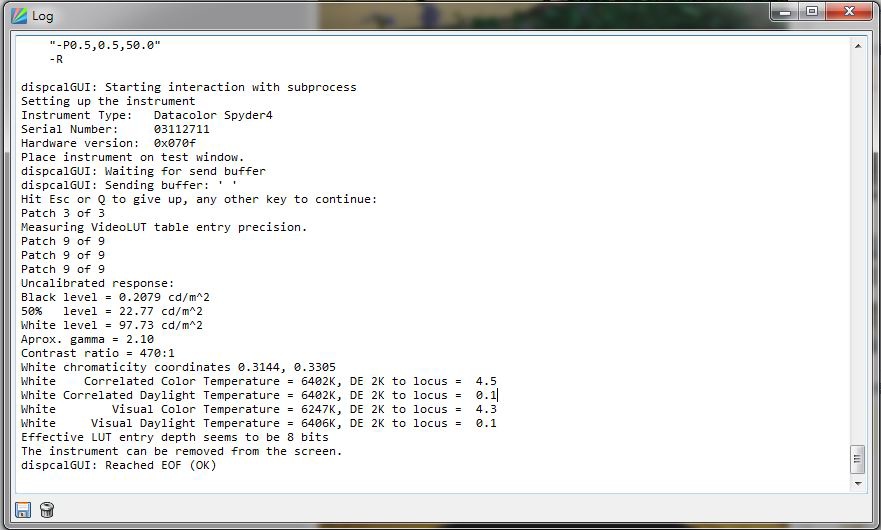
Leave a comment